How To Restore A Photo In Photoshop
Developed past Adobe, Photoshop certainly needs no introduction equally the graphic editing tool is already used by millions of people worldwide. Apart from its high-end features for editing and retouching photos, the tool can besides help y'all restore old or faded photos. The all-time part is that you don't need to exist a pro to restore quondam photos in Photoshop. Here, I'm going to teach you how to restore old photos in Photoshop by covering a stepwise arroyo.

Step one: Digitize your Photos by Scanning them
The commencement thing that you need to exercise is digitize your photos so that y'all can start using Photoshop to restore your old photo'due south colour and other spots.
In that location are a handful of approaches that you can take here. If you lot tin can become a scanner, then yous can but connect it to your calculator to scan your images. Apart from that, there are a couple of mobile apps to scan photos too, like the following:
- Google Photo Browse
- Shoebox
- Microsoft Part Lens
- Fast Scanner
- Cam Scanner
- Moving-picture show Scanner
- Turbo Scan

You tin can use either of these apps to scan your photos and make their soft re-create then that you tin can edit them on Photoshop.
Footstep 2: Load the Image on Photoshop and Crop information technology
Nifty! Now you are all set to restore sometime black and white photos in Photoshop. At first, you can launch Photoshop and drag-and-drop your images to its interface to start editing. You can also go to its Bill of fare > File > Open to merely browse your old photograph and load it on Photoshop.
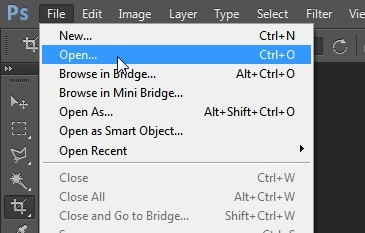
The first thing that yous would like to do is crop any unwanted area from the photo. To do that, you can just click on the crop icon from the sidebar and select the section of the prototype. You can set any specific paradigm ratio or apply an existing standard ratio to crop your photograph.
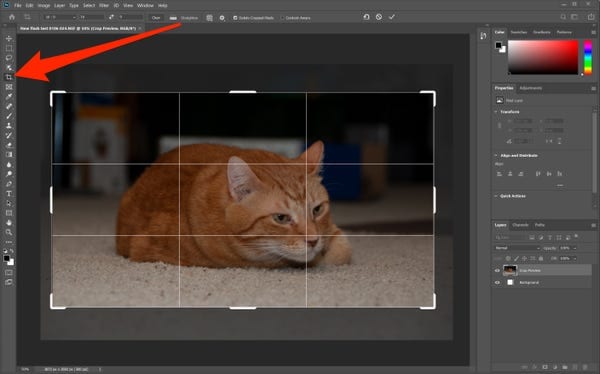
Stride 3: Beginning Working on a New Layer
One of the all-time things virtually Photoshop is that nosotros can create different layers for an epitome. Every bit of now, your paradigm would exist considered every bit a background layer, and information technology is not recommended to make edits on it.
Therefore, to learn how to restore quondam photos in Photoshop, you tin can right-click the paradigm and create a new layer. Afterward, get to the Layers panel on the sidebar, drag the groundwork layer, and copy it. At present, you tin click on the eye icon to hide the background layer and start working on the new layer instead.
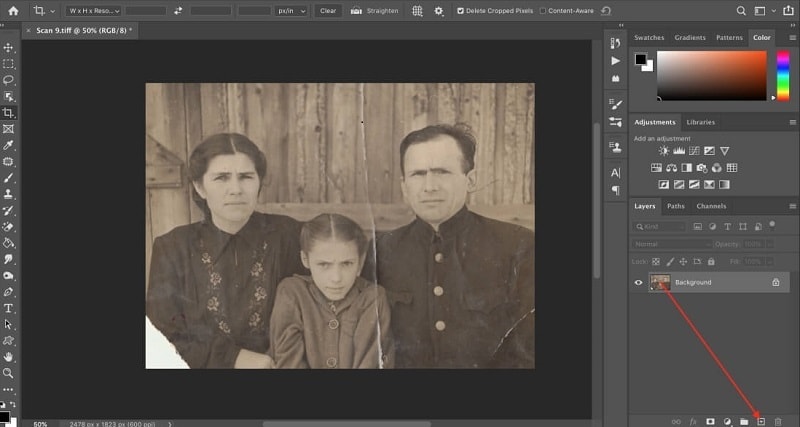
Pace four: Set Tears and Other Heavy Damages
To restore old photos in Photoshop, you should commencement past fixing all the major issues. For instance, if at that place are any tears or missing fragments in your photograph, and then y'all tin can use the lasso tool from the side. Using it, y'all can select any part of the prototype that you lot want to indistinguishable.
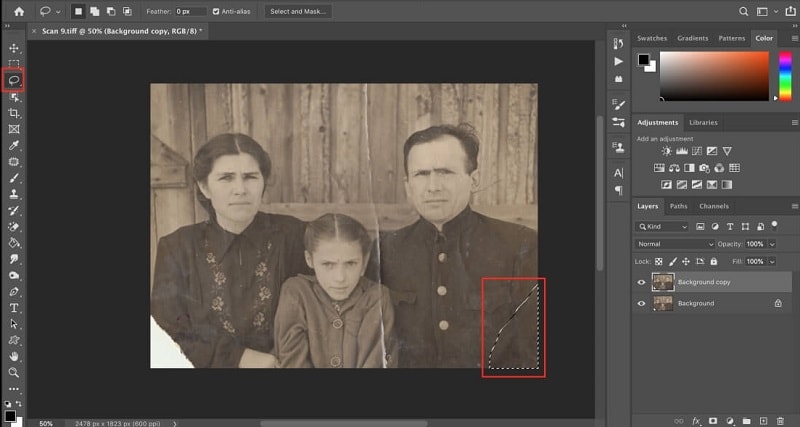
Later, you lot tin can use the clone stamp tool to re-create the surface area and manually adjust it anywhere else to fix the tear. To become improve results, you might have to create another layer here every bit well.
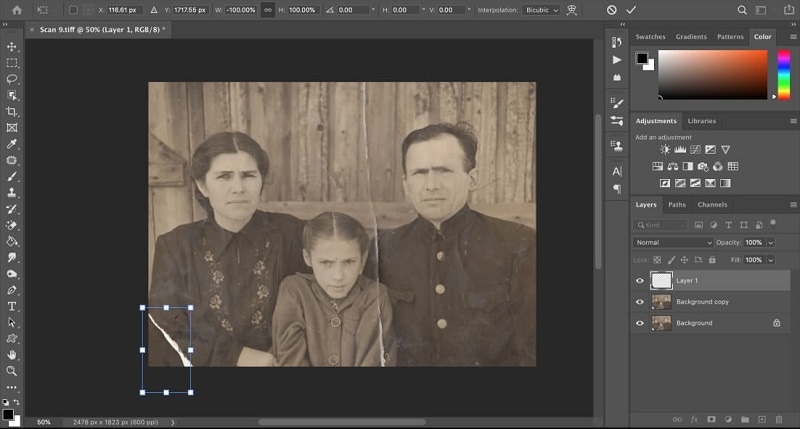
Footstep v: Get rid of Dust and Scratches
With time, there could exist a lot of spots or scratches in your photo also. Though, you can learn how to restore old photos in Photoshop with its inbuilt option. Just go to its Bill of fare > Filter > Noise and select the 揇ust and Scratches?pick.
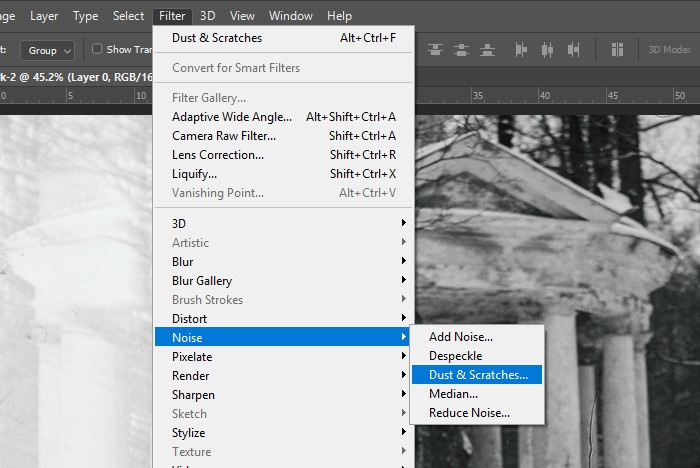
This will open a new pop-up window that you lot can utilise to adjust the level of the filter and automatically remove dust spots and scratches from the prototype.
Footstep 6: Employ the Dissonance Reduction Filter
It has been observed that onetime photos can accept a lot of racket even after they are scanned. In this case, y'all can use the inbuilt noise reduction filter of Adobe to restore onetime black and white photos in Photoshop.
But become to its Menu > Filter > Noise and select the 揜educe Racket?option from the list. From the popular-up window, you can manually select whatever area and set up features to reduce dissonance from it.
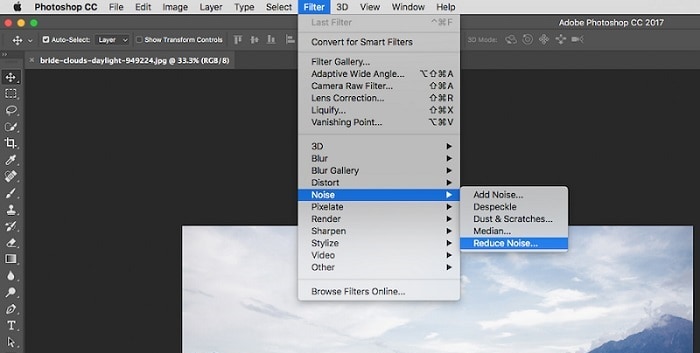
Footstep 7: Remove Spots or Unwanted Objects
Another mutual issue that we face up in sometime images is the accumulation of unwanted spots. If you want to learn how to restore old photos in Photoshop, then just take the aid of its healing brush from the sidebar. You lot tin select the spot healing or healing castor from here and gently rub it on the damaged areas. Photoshop will automatically blend the selected area to the groundwork by getting rid of whatsoever unwanted spots.
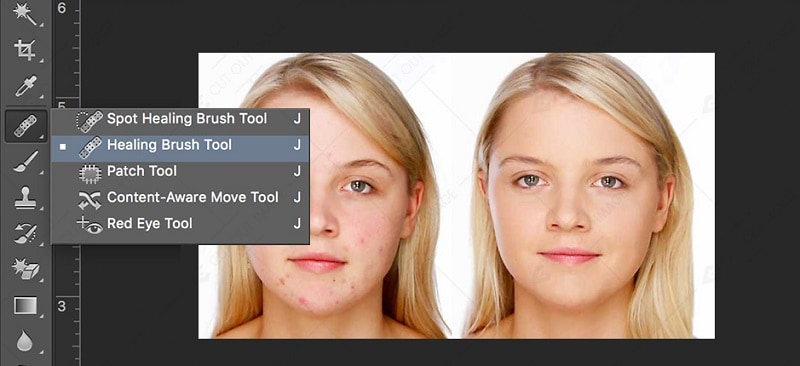
Too that, yous might want to remove anything from the background in your paradigm. In this example, you lot can employ the Patch tool from the sidebar and select the areas to remove. Later, Photoshop will give you options on how y'all want to become rid of the selected object.
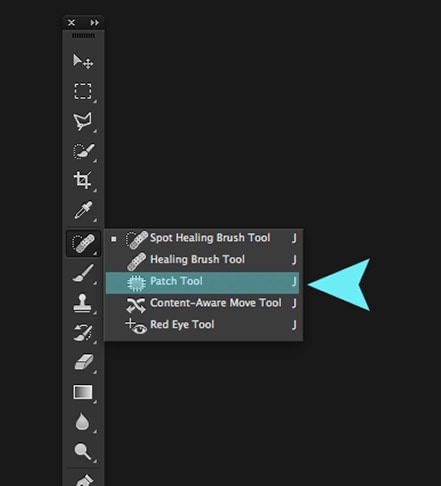
Step 8: Utilise Colour Correction on your Photos
Past at present, you would be able to restore old photos in Photoshop by getting rid of whatever unwanted spots. Now, to enhance the quality of your epitome, select its layer, and become to the Photo Filter option.
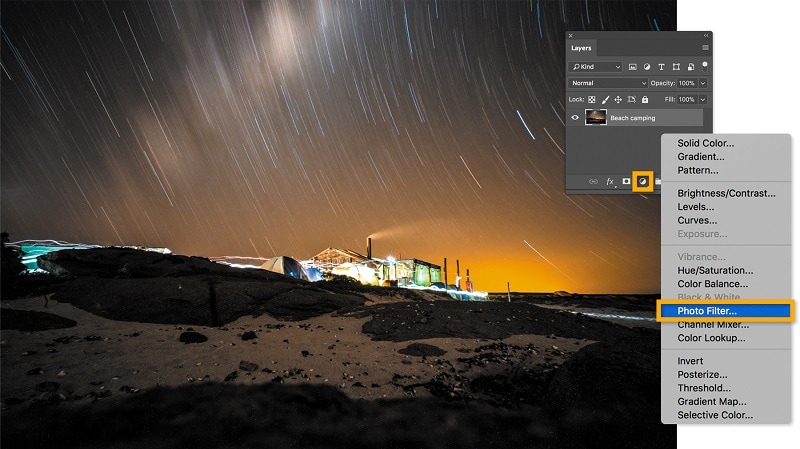
From here, yous can work on adjusting the overall color balance in your photograph. For instance, there are options to pick warming or cooling filters that would automatically ready a tone for your paradigm, or you tin can manually pick any color for the image besides.
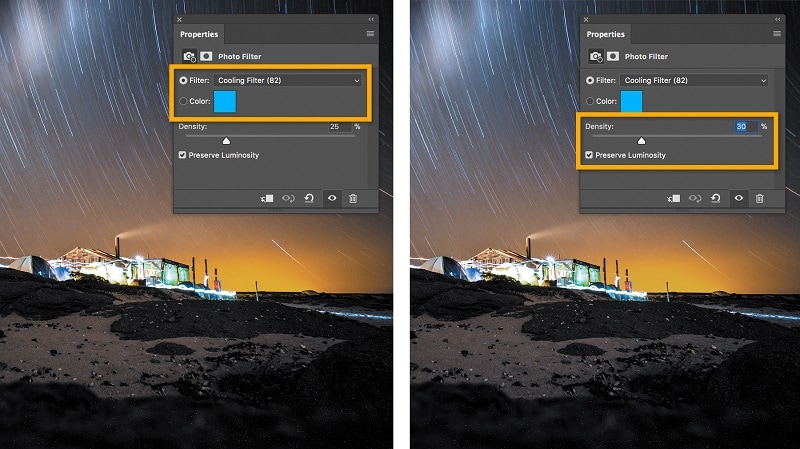
Footstep 9: Make the Concluding Changes
Before you save your photograph, you should work on its vibrancy and overall color balance. To do that, yous can go to its Card > Image > Adjustments and scan the available options. You can too alter your photo's hue, exposure, saturation, white rest, color rest, effulgence, and tons of other parameters from hither.
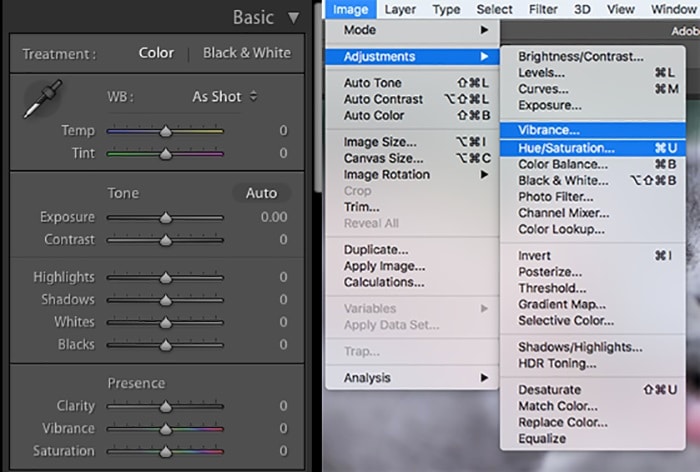
Step x: Export the Restored Photo from Photoshop
By following these steps, you would exist able to restore old photos in Photoshop quite easily. If you lot are satisfied with the changes, then you tin can just become to File > Export and choose to export the entire project or any selective layer. Adobe Photoshop will as well let you select a format and aspect ratio to save your image on your system.
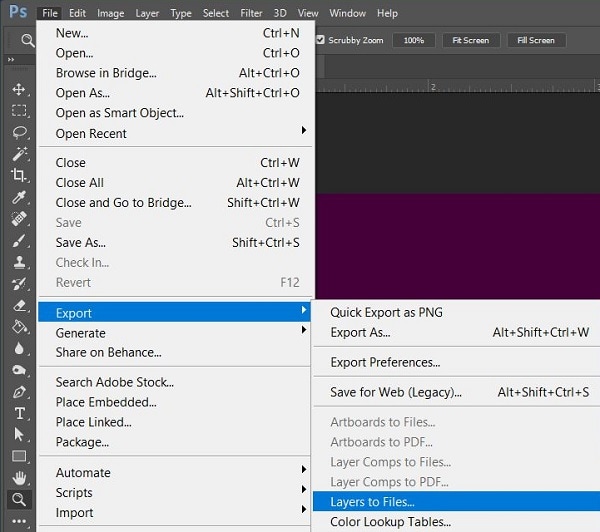
Well, now when you know how to restore an old photo in Photoshop CC, you can easily meet your requirements. While y'all can also learn how to restore sometime photos without Photoshop, it is the most popular image editor that would permit you obtain customized results with onetime photograph restoration. Also that, if your photos are simply corrupted or damaged, then a tool like Wondershare Repairit can assist you fix your images and restore them to their original quality.
Other popular Articles From Wondershare
How To Restore A Photo In Photoshop,
Source: https://repairit.wondershare.com/photo-repair/restore-old-photo-photoshop.html
Posted by: hoyvater1974.blogspot.com


0 Response to "How To Restore A Photo In Photoshop"
Post a Comment